Halo sobat pada kesempatan kali ini admin akan membagikan tutorial bagaimana cara instal SQL Server 2014 sekaligus SQL Management Studio 2014 sebagai interfacenya, sebelum kita menuju ke tutorialnya kalian siapkan dulu SQL Server 2014 nya, kalian bisa di download disini.
Pastikan kalian download sesuai versi windows yang kalian gunakan, disini admin memakai windows 64bit, centang pada bagian,- Express 64BIT\SQLEXPR_x64_ENU.exe
- MgmtStudio64BIT\SQLManegementStudio_x64_ENU.exe
Langkah 1. Setelah kalian sudah selesai download, kalian ektrak kedua file tersebut, yang pertama kita instal Express 64BIT\SQLEXPR_x64_ENU.exe terlebih dahulu, buka folder hasil ektrak tadi lalu double klik pada SETUPnya untuk memulai instalasi.
Langkah 2. Maka akan muncul tampilan sebagai berikut, pada menu instal action kalian pilih New SQL Server stand-alone installation.
Langkah 3. Pilih I accept the license terms lalu klik next next dan next.
Langkah 4. Maka akan muncul tampilan seperti dibawah ini, kalian ceklis semua dengan cara klik Select All, kemudian klik next untuk melanjutkan.
Langkah 5. Pada tahap kalian pilih bagian Default instance lalu klik next untuk melanjutkan.
Langkah 6. Klik next untuk melanjutkan ke tahap selanjutnya.
Langkah 7. Setelah muncul tampilan seperti dibawah ini, kalian diminta untuk memilih mode authentikasi, kalian pilih saja mode yang pertama seperti dibawah ini, lalu klik next untuk memulai progess installation dan tunggu.
Langkah 8. Jika progess installation selesai maka akan tampil seperti gambar dibawah ini, kalian klik saja close.
Langkah 9. Selanjutnya kita akan mengintsal SQL Management Studio 2014, buka folder
MgmtStudio64BIT\SQLManegementStudio_x64_ENU yang tadi sudah kalian extrak, lalu double klik pada SETUPnya untuk memulai instalasi.
Langkah 10. Untuk langkah ini kalian liat kembali langkah ke-2.
Langkah 11. Kemudian akan muncul tampilan seperti ini, disini seterah kalian mau dicentang atau tidak, kalau admin sendiri dicentang untuk mencegah error pada tahap installation, jika kalian ingin dicentang pastikan terhubung ke internet lalu klik next untuk melanjutkan dan jika tidak dicentang langsung saja klik next untuk melanjutkan.
Langkah 12. Kemudian akan muncul tampilan seperti ini, pada tampilan ini kita akan disuguhkan 2 pilhan, pilihan pertama apabila kita belum menginstal SQL Server 2014 dan pilihan kedua apabila kita sudah menginstal SQL Server 2014, disini kita akan memilih pilihan kedua karena kita sudah menginstal SQL Server 2014, dan klik next untuk melanjutkan.
Langkah 13. Pada jendela License Terms, centang pada I accept the license terms, kemudian klik next untuk melanjutkan.
Langkah 13. Kemudian akan muncul tampilan seperti berikut, kalian centang semua dengan cara klik Select All untuk menambahkan semua fitur yang ada, lalu klik next untuk memulai progess installation dan tunggu.
Langkah 13. Jika progess installation selesai maka akan tampil seperti gambar dibawah ini, kalian klik saja close.
Langkah 14. Tahap terakhir kita buka program SQL Management Studio 2014 apakah berjalan dengan semestinya, jikat tampil seperti seperti dibawah ini kalian pilih saja connect.
Selesai sudah bagaimana cara instal SQL Server 2014, jika ada kesulitan/Error pada saat installasi bisa komentar pada kolom yang tersedia dibawah ini, untuk info-info yang lain kalian bisa baca disini., dan jangan lupa bagikan website ini di sosial media kalian sebagai wujud apresiasi kalian terhadap website ini. Terimakasih.


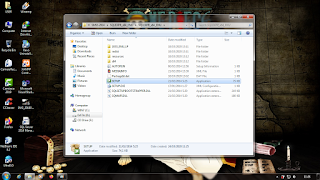



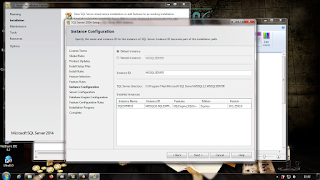
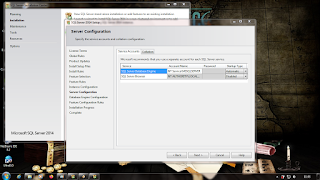









2 komentar
Click here for komentarKak selamat malam,saya sudah install kak tetapi pas pilihan restore database kok nggak ada ya? apa memang versi 2014 belum ada? padahal sudah ada sample database dari tahun 2012
ReplyMalam juga.
ReplyBisa koq, itu saya database futsal data dari database 2012 bisa di restore di 2014
ConversionConversion EmoticonEmoticon