Pada kesempatan kali ini saya akan memberikan tutorial bagaimana cara membuat kalkulator sederhana menggunakan java netbeans, membuat kalkulator sederhana ini cukup mudah dan simpel, karena source code yang ditulis tidak terlalu rumit dan panjang, tapi yang namanya membuat program itu, kita memang harus memilki kesabaran apalagi yang baru belajar netbeans pertama kali pasti pusing, Nah program ini saya buat waktu di kasih tugas sama dosen mata kuliah pemrograman berbasis objek atau sering disebut OOP.
Oke langsung saja gausah panjang lebar kita mulai.. yuk simak di bawah ini :D
Berikut langkah - langkahnya.
Note : di sini saya menggunakan netbeans versi 8.2
Langkah 1. Buka Netbeans.
Langkah 2. Pilih menu File -> New Project -> isi name project, nama seterah kalian.
Langkah 3. Buat desain form seperti berikut.
Jika kalian ingin backgroundnya seperti diatas baca sini perhatikan langkah - langkah di link tersebut. Dan jika sudah diberi background kalian tinggal lanjut ke desain form, jika belum tau cara desain form baca sini seperti biasa perhatikan dengan teliti langkah - langkah di link tersebut.
Langkah 4. Ganti nama variable dengan ketentuan sebagai berikut.
Langkah 6. Selanjutnya kita membuat source code untuk masing - masing tombol, untuk menulisnya kita hanya perlu klik 2 kali pada tombol yang ingin diberi source code, untuk tombol 0 sampai 9 masukan source code berikut.
Nilai x ganti sesuai dengan angka pada tombol (jButton) yang akan ditampilkan di layar (jTextField). Maksud dari source code diatas adalah jika kita klik tombol angka misalkan 0 maka akan menampilkan angka 0 di layar(jTextField). Contoh penempatan source code seperti gambar berikut.
untuk tombol (,), masukan source code berikut.
Menambahkan simbol koma/point.
untuk tombol C (Clear), masukan source code berikut.
Memastikan semua komponen dan variable bernilai nol/null.
untuk tombol (+), masukan source code berikut.
Variable "bilangan1" merupakan penampung angka yang nantinya akan dioperasikan dengan variable "bilangan2", karena variable "bilangan1" kita deklarasikan bertipe data Double, maka variable "angka" yang bertipe data String harus dikonversikan dulu ke Double.
Mengubah tesk pada layar menjadi simbol "+".
Variable "angka" akan dikosongkan kembali untuk menampung String "angka" yang nantinya akan diberikan ke variable "bilangan2".
"pilih=1" adalah integer yang berfungsi untuk pengalihan aksi pada switch case.
untuk tombol (-), masukan source code berikut.
untuk tombol (x), masukan source code berikut.
untuk tombol (/), masukan source code berikut.
untuk tombol (=), masukan source code berikut.
Sebelum operasi bilangan dilakukan, variable "bilangan2" harus dikonversikan terlebih dahulu ke tipe data Double.
Variable angka mengkonversi variable "jumlah" yang bertipe data Double menjadi String agar bisa ditampilkan di layar.
Untuk penempatan source codenya di tiap - tiap tombol seperti gambar berikut. Apabila kalian setelah copy source code di atas dan paste di netbeans berantakan kalian hanya perlu merapikannya dengan menekan Alt + Shift + F pada keyboard.
Mengubah Tampilan.
Setelah kita selesai menulis source code, perlu ditambahkan beberapa aturan yang harus kita tetapkan di interface supaya program yang kita buat lebih teratur dan tidak terjadi kesalahan program yang diakibatkan oleh user/atau pemakai program.
Pengaturan Properti jFrame.
Langkah 1. Klik kanan di jFrame lalu pilih properties.
Langkah 2. Isi title jFrame dengan di sini saya mengisinya dengan "Kalkulator Sederhana" karena saya membuat projectnya dengan nama KalkulatorSederhana.
Langkah 3. Scroll ke bawah dan hilangkan tanda centang di resizable, ini bermaksud agar pada saat program dijalankan si user/pemakai tidak bisa mengubah panjang atau lebar windows. Biar lebih jelas langkahnya perhatikan gambar berikut.
Pengaturan Properti jTextField (layar).
Langkah 1. Klik kanan di komponen jTextField lalu pilih properties.
Langkah 2. Hilangkan centang pada editable, fungsinya agar si user/pemakai tidak dapat memasukan karakter langsung dari keyboard. Hal ini untuk menghindari karakter yang tidak diinginkan masuk ke layar.
Langkah 3. Selanjutnya pilih Horizontal Aligment ubah menjadi Right, hal ini dimaksudkan agar posisi angka menjadi rata kanan seperti kalkulator pada umumnya, lebih jelasnya perhatikan gambar berikut.
Menjalankan Program.
Langkah yang terakhir apabila tidak ada error di dalam penulisan source code maka program siap untuk dijalankan dengan cara klik Run atau shift + f6 pada keyboard, maka tampilannya akan seperti gambar berikut.
Selesai!!
Sekian artikel kali ini tentang tutorial membuat kalkulator sederhana dengan java netbeans, gimana cukup mudah bukan? dan semoga tutorial ini bisa bermanfaat bagi semua orang.
Nah apabila ada kesalahan ataupun keganjalan dalam tutorial ini mohon dimaklumi karena saya juga masih tahap belajar, dan apabila ada yang ingin ditanyakan atau hanya ingin berkomentar silahkan isi kolom komentar yang tersedia di bawah ini. Dan jangan lupa bagikan website ini di media sosial kalian sebagai wujud apreasi kalian terhadap website ini. Terimakasih.
Oke langsung saja gausah panjang lebar kita mulai.. yuk simak di bawah ini :D
Berikut langkah - langkahnya.
Note : di sini saya menggunakan netbeans versi 8.2
Langkah 1. Buka Netbeans.
Langkah 2. Pilih menu File -> New Project -> isi name project, nama seterah kalian.
Langkah 3. Buat desain form seperti berikut.
Jika kalian ingin backgroundnya seperti diatas baca sini perhatikan langkah - langkah di link tersebut. Dan jika sudah diberi background kalian tinggal lanjut ke desain form, jika belum tau cara desain form baca sini seperti biasa perhatikan dengan teliti langkah - langkah di link tersebut.
Langkah 4. Ganti nama variable dengan ketentuan sebagai berikut.
- JTextField ganti variable name menjadi layar.
- JButton0 ganti variable name menjadi btnangka0.
- JButton1 ganti variable name menjadi btnangka1, dan seterusnya sampai JButton 9.
- JButtonbagi ganti variable name menjadi btnbagi.
- JButtonhapus ganti variable name menjadi btnhapus.
- JButtonkali ganti variable name menjadi btnkali.
- JButtonkoma ganti variable name menjadi btnkoma.
- JButtonkurang ganti variable name menjadi btnkurang.
- JButtonsamadengan ganti variable name menjadi btnsamadengan.
- JButtontambah ganti variable name menjadi btntambah.
Langkah 6. Selanjutnya kita membuat source code untuk masing - masing tombol, untuk menulisnya kita hanya perlu klik 2 kali pada tombol yang ingin diberi source code, untuk tombol 0 sampai 9 masukan source code berikut.
angka += "x";
layar.setText(angka);
Nilai x ganti sesuai dengan angka pada tombol (jButton) yang akan ditampilkan di layar (jTextField). Maksud dari source code diatas adalah jika kita klik tombol angka misalkan 0 maka akan menampilkan angka 0 di layar(jTextField). Contoh penempatan source code seperti gambar berikut.
untuk tombol (,), masukan source code berikut.
angka += ",";
layar.setText(angka);Menambahkan simbol koma/point.
untuk tombol C (Clear), masukan source code berikut.
layar.setText("");
bilangan1=0.0;
bilangan2=0.0;
jumlah=0.0;
angka="";
Memastikan semua komponen dan variable bernilai nol/null.
untuk tombol (+), masukan source code berikut.
bilangan1=Double.parseDouble(angka);
layar.setText("+");
angka="";
pilih=1;Variable "bilangan1" merupakan penampung angka yang nantinya akan dioperasikan dengan variable "bilangan2", karena variable "bilangan1" kita deklarasikan bertipe data Double, maka variable "angka" yang bertipe data String harus dikonversikan dulu ke Double.
Mengubah tesk pada layar menjadi simbol "+".
Variable "angka" akan dikosongkan kembali untuk menampung String "angka" yang nantinya akan diberikan ke variable "bilangan2".
"pilih=1" adalah integer yang berfungsi untuk pengalihan aksi pada switch case.
untuk tombol (-), masukan source code berikut.
bilangan1=Double.parseDouble(angka);
layar.setText("-");
angka="";
pilih=2;untuk tombol (x), masukan source code berikut.
bilangan1=Double.parseDouble(angka);
layar.setText("*");
angka="";
pilih=3;untuk tombol (/), masukan source code berikut.
bilangan1=Double.parseDouble(angka);
layar.setText("/");
angka="";
pilih=4;
untuk tombol (=), masukan source code berikut.
switch (pilih) {
case 1:
bilangan2 = Double.parseDouble(angka);
jumlah = bilangan1 + bilangan2;
angka = Double.toString(jumlah);
layar.setText(angka);
break;
case 2:
bilangan2 = Double.parseDouble(angka);
jumlah = bilangan1 - bilangan2;
angka = Double.toString(jumlah);
layar.setText(angka);
break;
case 3:
bilangan2 = Double.parseDouble(angka);
jumlah = bilangan1 * bilangan2;
angka = Double.toString(jumlah);
layar.setText(angka);
break;
case 4:
bilangan2 = Double.parseDouble(angka);
jumlah = bilangan1 / bilangan2;
angka = Double.toString(jumlah);
layar.setText(angka);
break;
default:
break;
}Sebelum operasi bilangan dilakukan, variable "bilangan2" harus dikonversikan terlebih dahulu ke tipe data Double.
Variable angka mengkonversi variable "jumlah" yang bertipe data Double menjadi String agar bisa ditampilkan di layar.
Untuk penempatan source codenya di tiap - tiap tombol seperti gambar berikut. Apabila kalian setelah copy source code di atas dan paste di netbeans berantakan kalian hanya perlu merapikannya dengan menekan Alt + Shift + F pada keyboard.
Mengubah Tampilan.
Setelah kita selesai menulis source code, perlu ditambahkan beberapa aturan yang harus kita tetapkan di interface supaya program yang kita buat lebih teratur dan tidak terjadi kesalahan program yang diakibatkan oleh user/atau pemakai program.
Pengaturan Properti jFrame.
Langkah 1. Klik kanan di jFrame lalu pilih properties.
Langkah 2. Isi title jFrame dengan di sini saya mengisinya dengan "Kalkulator Sederhana" karena saya membuat projectnya dengan nama KalkulatorSederhana.
Langkah 3. Scroll ke bawah dan hilangkan tanda centang di resizable, ini bermaksud agar pada saat program dijalankan si user/pemakai tidak bisa mengubah panjang atau lebar windows. Biar lebih jelas langkahnya perhatikan gambar berikut.
Pengaturan Properti jTextField (layar).
Langkah 1. Klik kanan di komponen jTextField lalu pilih properties.
Langkah 2. Hilangkan centang pada editable, fungsinya agar si user/pemakai tidak dapat memasukan karakter langsung dari keyboard. Hal ini untuk menghindari karakter yang tidak diinginkan masuk ke layar.
Langkah 3. Selanjutnya pilih Horizontal Aligment ubah menjadi Right, hal ini dimaksudkan agar posisi angka menjadi rata kanan seperti kalkulator pada umumnya, lebih jelasnya perhatikan gambar berikut.
Menjalankan Program.
Langkah yang terakhir apabila tidak ada error di dalam penulisan source code maka program siap untuk dijalankan dengan cara klik Run atau shift + f6 pada keyboard, maka tampilannya akan seperti gambar berikut.
Selesai!!
Sekian artikel kali ini tentang tutorial membuat kalkulator sederhana dengan java netbeans, gimana cukup mudah bukan? dan semoga tutorial ini bisa bermanfaat bagi semua orang.
Nah apabila ada kesalahan ataupun keganjalan dalam tutorial ini mohon dimaklumi karena saya juga masih tahap belajar, dan apabila ada yang ingin ditanyakan atau hanya ingin berkomentar silahkan isi kolom komentar yang tersedia di bawah ini. Dan jangan lupa bagikan website ini di media sosial kalian sebagai wujud apreasi kalian terhadap website ini. Terimakasih.



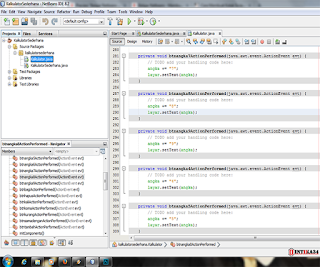



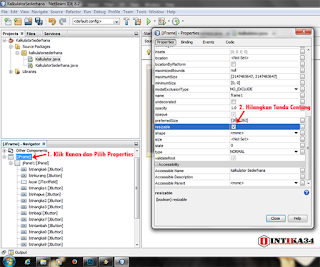
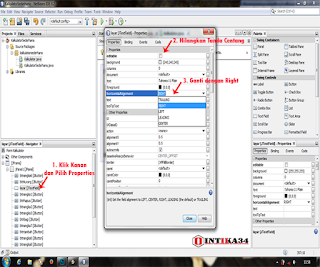

16 komentar
Click here for komentarmaksih gan lumayan buat nambah2 ilmu
Replysama" gan
Replygan ko ane coba syntak trus ya
Replysyntak gmna maksudnya?
Replythank you bang, bermanfaat banget
Replykok waktu selesai ngehitung jadi ada .0 ya?
ReplyMakasih gan
Replysama" bang
Reply0 gmna?
ReplyGan klo nginput case sama dengannya error gan tapi klo bagian isis nya ngga ada masalah cuman dibagian case nya aj bg nya error gan moho pencerahannya gab
Replyklo udah di sama dengan itu hasilnya pasti ada nol nya ,, misal 2 + 2 = 4.0 ..
Replygimna biar hilang (. 0) nya bang .....
Tipe data public kalkulator()nya error kenapa ya
ReplyKok gak mau di aplikasikan setelah selesai
ReplyAlhamdulillah berhasil
ReplySintaks sama artikelnya sinkron jadi tidak perlu khawatir bisa atau tidak
apa bener itu javascript???
Replybukan javascript, itu mah nama di label kotak scriptnya aja, ga ane ganti biarkan apadanya saja
ReplyConversionConversion EmoticonEmoticon