Melanjutkan dari tutorial belajar bahasa pemrograman java dasar dengan netbeans, pada artikel ini kita akan membahas bagaimana cara instal server apache tomcat di netbeans, secara default netbeans tidak mengaktifkan server apache tomcat, maka dari itu disini akan mencoba instal server apache tomcat di netbeans agar dapat digunakan untuk membuat java web application.
Langkah 1. Pertama kalian download dulu Apache Tomcat di situs resminya atau juga kalian bisa download disini.
Langkah 2. Kalian ekstrak file apache yang tadi sudah kalian download ke directory C/, seperti ini.
Langkah 3. Jalankan Netbeans IDE 8.2, lalu tambahkan plugin JAVA EE BASE caranya klik pada toolbar dan pilih Tool->plugin seperti ini.
dan ketikan pada kolom pencarian JAVA EE BASE, lalu centang pada bagian JAVA EE BASE dan instal.
Kalau sudah selesai pilih restart IDE now, dan tunggu proses restart sampai kebuka netbeans nya.
Langkah 4. Setelah terbuka netbeans nya, sekarang kita coba membuat project baru untuk mengetes apakah berjalan dengan baik atau tidak server apache tomcat nya. Tekan Ctrl + Shift + N pada keyboard kalian, dan muncul menu pop up, pada bagian menu pop up pilih Category Java Web -> Web Application dan next seperti berikut.
Langkah 5. Masukan nama project dan next.
Langkah 6. Pilih Server Apache Tomcat or TomEE.
Langkah 7. Kita masukan file apache tomcat yang tadi sudah diekstrak, caranya klik browser dan cari filenya kemudian klik open.
Langkah 8. Masukan ussername dan password untuk server apache tomcat dan klik finish.
Langkah 9. Sekarang coba kita jalankan tekan Shift + F6 pada keyboard, maka akan muncul tampilan seperti ini lalu masukan ussername dan password yang tadi sudah kita buat.
Apabila berhasil maka tampilannya akan seperti ini.
Masih bingung? untuk lebih jelasnya kalian bisa lihat video berikut ini.
Selesai sudah bagaimana Cara Instal Apache Tomcat di Netbeans 8.2 ini, jika ada kesulitan atau error pada saat mengikuti tutorial ini, kalian bisa berkomentar pada kolom yang tersedia di bawah ini, untuk info atau tutorial java lainnya kalian bisa baca disini, dan jangan lupa bagikan website ini di sosial media kalian sebagai wujud apresiasi kalian terhadap website ini.Sekian dan Terimakasih.

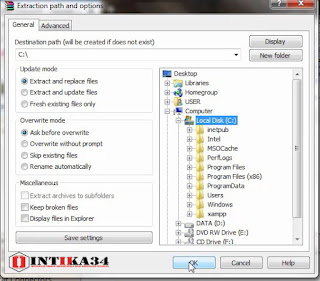
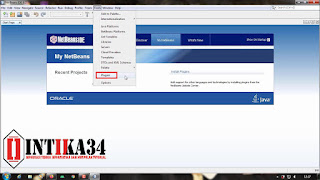






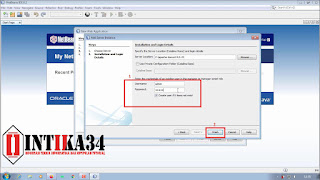

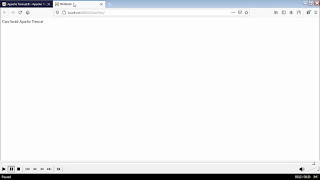
ConversionConversion EmoticonEmoticon